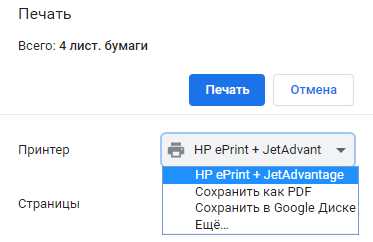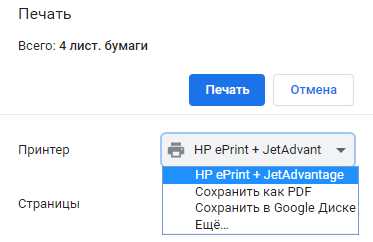
Google Chrome – один из самых популярных интернет-браузеров, который предлагает множество возможностей для повышения эффективности и удобства работы в интернете. В этой статье мы расскажем о полезных лайфхаках, которые помогут вам максимально использовать все функции этого браузера.
Первый и, пожалуй, самый известный лайфхак – использование закладок. В Google Chrome вы можете добавить в закладки любую интересующую вас страницу, чтобы легко ее найти и вернуться к ней в любой момент. Для этого вам нужно нажать на значок звезды рядом с адресной строкой или нажать сочетание клавиш Ctrl+D. Закладки также можно организовать в папки и использовать быстрые клавиши, чтобы быстро открывать нужные страницы.
Еще один полезный лайфхак – использование расширений. Google Chrome имеет широкий выбор расширений, которые добавляют дополнительные функции и улучшают работу с браузером. Например, вы можете установить расширение для блокировки рекламы, улучшения безопасности, перевода текста и многого другого. Просто зайдите в Chrome Web Store, выберите нужное расширение и нажмите кнопку «Добавить в Chrome». После установки расширение появится в правом верхнем углу браузера и вы сможете легко им пользоваться.
Улучшение скорости работы браузера
1. Очистка кэша и истории
Очистка кэша и истории посещений может помочь ускорить загрузку страниц и улучшить производительность браузера. Для этого откройте настройки Chrome и выберите «История» -> «Очистить данные браузера». Здесь можно выбрать, какие данные нужно удалить, например, кэш, cookies и историю посещений.
2. Отключение ненужных расширений
Расширения могут быть полезными, но они могут также замедлять загрузку страниц и увеличивать потребление памяти. Проверьте список установленных расширений и отключите те, которые вам не нужны или которые вы давно не использовали. Для этого откройте настройки Chrome, выберите «Расширения» и выключите ненужные расширения.
3. Использование встроенного диспетчера задач Chrome
Chrome имеет встроенный диспетчер задач, который позволяет узнать, какие вкладки и расширения потребляют больше всего памяти и процессорного времени. Для открытия диспетчера задач нажмите на кнопку меню Chrome в правом верхнем углу и выберите «Диспетчер задач». Здесь вы можете выключить ненужные вкладки и расширения для улучшения производительности браузера.
Организация вкладок и управление ими
Google Chrome предлагает несколько способов организации вкладок и управления ими, чтобы облегчить работу в браузере. В этом тексте рассмотрим несколько лайфхаков, которые помогут вам более эффективно использовать функции работы с вкладками.
Первый лайфхак – использование горячих клавиш. Chrome предлагает множество сочетаний клавиш, которые позволяют быстро осуществлять такие действия, как открытие новой вкладки, переключение между вкладками, закрытие текущей вкладки. Например, комбинация клавиш Ctrl+T откроет новую вкладку, а Ctrl+Tab переключит вас на следующую открытую вкладку. Это сократит время, затрачиваемое на перемещение и управление вкладками.
Второй лайфхак – использование закладок. Когда у вас открыто множество вкладок с разными веб-страницами, упрощение управления ими может быть сложной задачей. Для этого можно использовать закладки. Просто щелкните правой кнопкой мыши на вкладке и выберите «Добавить в закладки». Дайте ей имя и выберите папку, в которую хотите сохранить. Затем, чтобы открыть сохраненную закладку, просто щелкните на ней в панели закладок. Это поможет организовать ваши вкладки и быстро получить доступ к необходимым веб-страницам.
- Горячие клавиши: используйте сочетания клавиш для быстрого управления вкладками
- Закладки: сохраняйте интересующие страницы в закладках, чтобы легко вернуться к ним
Расширения и настройки для повышения производительности
Google Chrome предлагает несколько полезных функций и настроек, которые помогут вам повысить производительность и удобство использования этого браузера. Кроме того, вы можете установить различные расширения, которые добавят новые возможности и инструменты к вашему браузеру.
Режим инкогнито
Если вам нужно браузерное окружение без сохранения истории, куки и других данных, вы можете воспользоваться режимом инкогнито. Чтобы войти в режим инкогнито, просто нажмите правой кнопкой мыши на ярлык Chrome и выберите «Войти в режим инкогнито». В этом режиме Chrome не сохраняет историю, куки или данные формы, поэтому вы можете быть уверены в своей конфиденциальности.
Управление вкладками
Если у вас открыто много вкладок, вы можете использовать несколько полезных расширений для управления ими. Например, «OneTab» позволяет вам объединить все открытые вкладки в одну страницу с закладками, что помогает упорядочить вашу рабочую область и экономит память компьютера. Расширение «Tab Wrangler» автоматически закрывает неактивные вкладки, чтобы сэкономить ресурсы компьютера и облегчить навигацию.
Блокировка рекламы
Реклама может замедлить загрузку веб-страниц и отвлекать вас от работы. Установка расширения блокировки рекламы, такого как «AdBlock Plus» или «uBlock Origin», поможет улучшить производительность, уменьшить загрузку данных и устранить раздражающую рекламу на страницах.
Проверка орфографии и грамматики
Google Chrome включает встроенный проверщик орфографии, но для более точной и расширенной проверки вы можете установить расширение «Grammarly» или «LanguageTool». Они не только исправляют орфографические ошибки, но и помогают улучшить стиль письма и грамматику.
Итог
Google Chrome предлагает множество функций и настроек, которые помогут вам повысить производительность и удобство использования браузера. Дополнительно, установка расширений, таких как блокировщик рекламы и проверщик орфографии, помогут вам более эффективно работать в интернете и достичь своих целей.